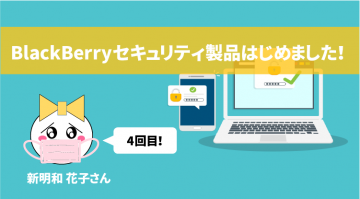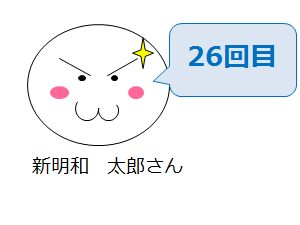
どうも!
新明和 太郎です。
今回は、知らなくても良いけど知っていると少しだけ便利なBlackBerry Workの操作方法をご紹介します。
※BlackBerry Workをすでに使っている利用者様向けのネタとなります。
(○ ̄▽ ̄○;)ゞぽりぽり
◆◆ 目次 ◆◆
1.タスクやノートを素早く作成する方法
2.メールの内容をそのままタスクとして登録する方法
◆◆◆◆◆◆◆◆
1.タスクやノートを素早く作成する方法
①ランチャーボタンを押して、画面左したの+マークを押します。
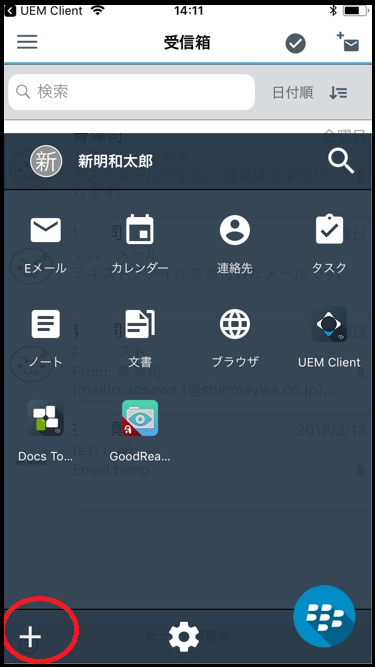
②そうすると、Eメール、イベント、連絡先、タスク、ノートの新規作成のリンクが表示されます。
( ̄△ ̄;)wおおっ!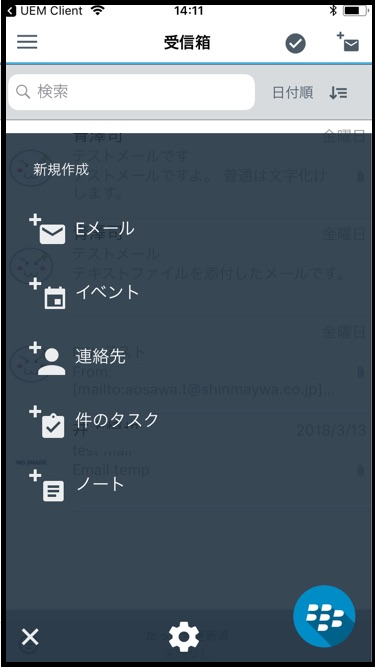
メールやカレンダは、既存データを閲覧した後に新規登録するパターンが多いと思いますが、タスクやノートは、BlackBerryとは別アプリなので、こちらから新規登録した方がお手軽ですね~。
ヽ( ̄∇ ̄)ノ ランラン♪
メール内容をそのままタスクとしてさくっと登録する方法をご紹介します。
※事前にBlackBerry Taskのインストール&初期設定が必要です。
①BlackBerry Workでメールを見ます
「あ~、これ忘れそうだなあ~タスクに追加しとこうかな~」なんて思ったときは、画面左したの旗マークを選択します。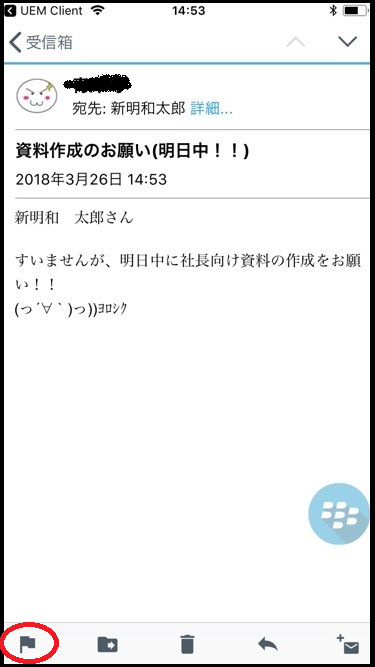
②フラグを選択しても良いですが、期日も設定したいため今回は「タスクを作成」を選びます。
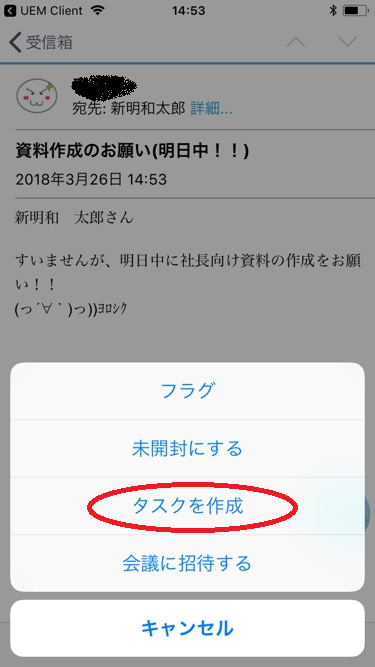
③リマインダーの期日を選択します。
※ここでは「明日」を選択。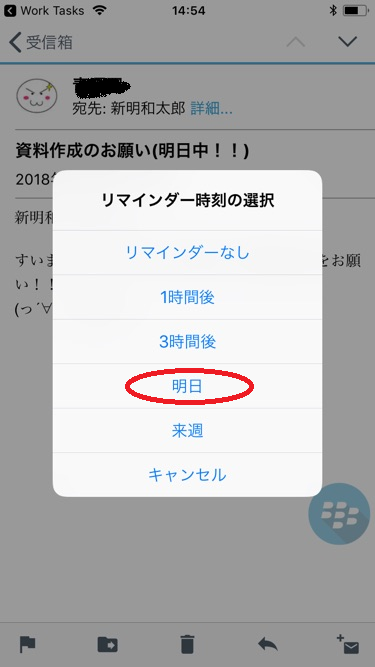
④メールから以下のようにタスクが作成されるので内容に問題がなければ保存!!
w( ̄▽ ̄;)wワオッ!!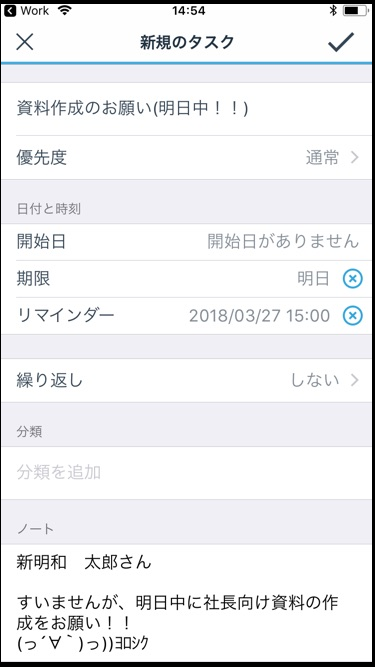
⑤タスクが登録されました!!
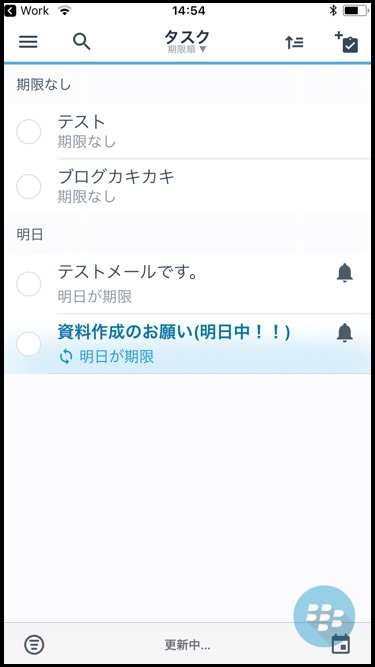
いかがでしたか?
メールに関しては、Outlookの場合はフラグを設定しておけばタスク欄に表示されますが、期日の設定など、もう少し細かく設定したいな~と言う場合はこちらが有効です!!
ではでは、今回は、BlackBerry Workのちょっとした使いこなしでしたー!!
(* ̄▽ ̄)ノ~~
以上

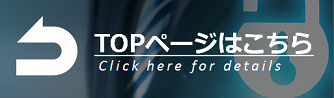
■免責事項
当社は、細心の注意を払って当社ウェブサイトに情報を掲載しておりますが、この情報の正確性および完全性を保証するものではありません。
当社は予告なしに、当社ウェブサイトに掲載されている情報を変更することがあります。
当社およびその関連会社は、お客さまが当社ウェブサイトに含まれる情報もしくは内容をご利用されたことで
直接・間接的に生じた損失に関し一切責任を負うものではありません。